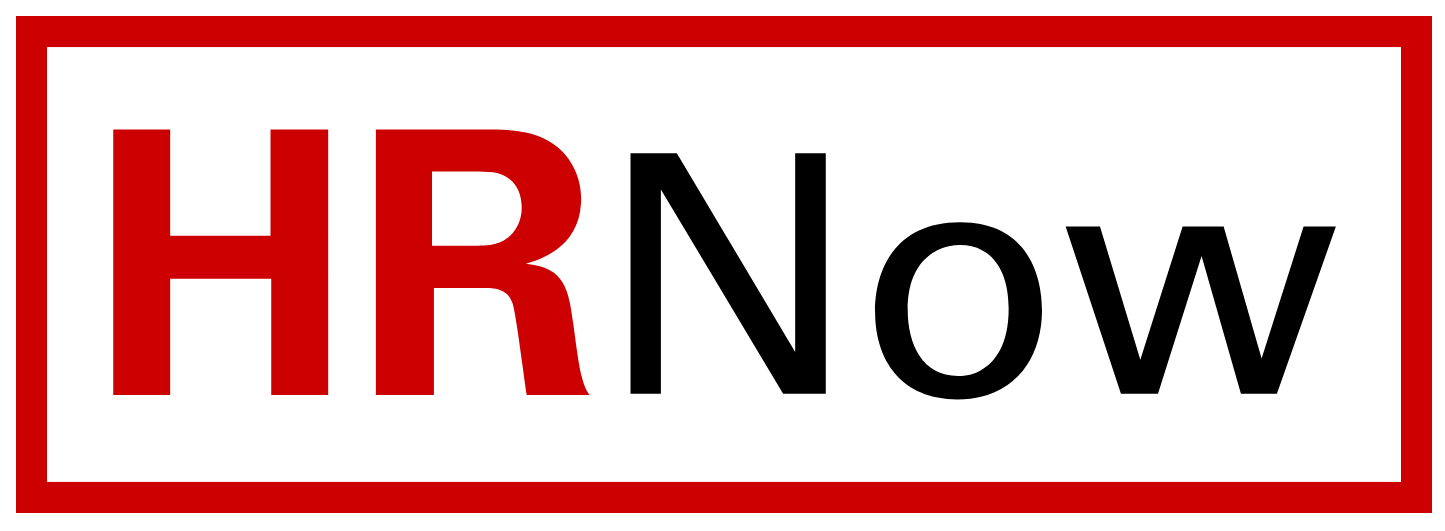The Leave Coordinator responsibilities include:
- Maintaining departmental employee leave records
- Generating various reports throughout the year
- Each employee must certify their leave annually each year in January (for the previous year)
- Absence Certifications are done through the MyPack Portal – WolfTime system
Becoming a Leave Coordinator
The Department must submit a Security Application Request (SAR) requesting Leave Coordinator access to the Web Leave System for the department number(s) affected by the change. If the Leave Coordinator is responsible for employees in multiple departments, or if supervisors are in other departments, the leave administrator must have access to these department numbers as well. A department can have more than one leave coordinator; a backup administrator is recommended.
Note: Leave Coordinators cannot edit their own leave records; the backup leave coordinator will need to edit the primary leave coordinator’s records.
Removing Leave Coordinator Status
To remove a Leave Coordinator’s access to the Web Leave System, the initiating department must submit the Security Application Request (SAR) requesting the employee be removed as a Leave Coordinator.
Note: This will only remove the Leave Coordinator access; it will not delete the employee from the Web Leave database.
If the employee has transferred to another department, and the SAR was not submitted to remove the Leave Coordinator access, the department to which the employee transferred must submit the Security Application Request (SAR) requesting the access as Leave Coordinator for the old department be removed.
Step by Step Adding/Deleting Access
- Log in to MyPack Portal
- Click on For Faculty & Staff
- In the far left column, click on Security Access/SAR
- Next, click on SAR
- Click on Update Access
- Type in last name of person to update access, then click on Search
- Click on name, then continue
- On next screen, scroll down to select Human Resources —-> Continue —-> HR Role Selection —-> select “WolfTimeLeaveCoor”
- Click on HR OUC Access Selection, make sure the OUC’s that your Leave Coordinator needs access to are listed. If you only see 0001: NCSU you must enter OUC’s that access is needed for. The access can be listed by 2 digit, 4 digit or 6 digit OUC numbers.
- Next click on Preview Request at the bottom
- Then click on Complete Request